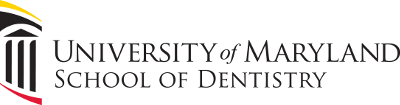FIRST - Register Your Device!
To comply with HIPAA laws and University policy, before you can use your mobile devices (smartphone, tablet, AND laptop) to access clinical applications, your device MUST:
- Require an unlock code to unlock the device (PIN, pattern lock, password)
- Be registered with OIT
- Type of device (smartphone, tablet, personal laptop)
- Your device's serial number or IMEI
- If applicable, your device' phone number
VPN (Cisco AnyConnect) Configuration and Connection
- Go to the Desktop.
- Open Internet Explorer and go to http://vpn.umaryland.edu.
- Select your assigned group as follows:
- Faculty and staff select SOD.
- Students and residents select SOD-Student.
- Enter your UMID credentials and click OK.
- You will receive a prompt and the automatic installation will begin, if the VPN software has not already been installed.
- After a few minutes of installation, the VPN client will automatically attempt to connect using the group and login ID you have already provided.
- When you are successfully connected to the VPN, a window will pop up in the bottom right stating that you are "Connected to vpn.umaryland.edu".
Connect to DentalApps
- Go to the Desktop.
- Open Internet Explorer from the Desktop (NOT from the Start Screen) and go to https://dentalapps.dental.umaryland.edu
- Login using your network credentials
- Click on "axiUm Live" icon
- Click "Connect" on the pop-up window
- Click "Ok" on the Terms of Computer Use policy
- Enter your network credentials one more time and click "Ok"
Disconnecting
- The VPN connection will remain active until you disconnect. Remember to disconnect VPN!
- To disconnect from the VPN, right-click on the green and blue orb icon in the bottom-right of the Desktop and select Disconnect.
Troubleshooting
- "Login failed" error on the the vpn.umaryland.edu page.
- Your UMID and/or password is incorrect. Please retype and try again.
- Test your UMID and password by logging in to directory.umaryland.edu to see if your account is active.
- If you have forgotten your UMID or password, contact the Campus Help Desk at 410-706-HELP.
- "You do not have permission to access the VPN"
- Your account has not been granted VPN permissions. If you are an employee or student in good standing, this is likely a simple oversight.
- Contact the SOD Help Desk at 410-706-2084.
- After entering login information at vpn.umaryland.edu, the page simply reloads.
- The Connect button on dentalapps.dental.umaryland.edu is greyed out.
- Click on the link below the Connect button and follow the directions to list the site as a Trusted Site.
- The dentalapps.dental.umaryland.edu page gives an error "The Dental School's web-based applications cannot be accessed with any browser other than Internet Explorer."
- You must use Internet Explorer to access the page. No other browsers will work.
Back to Guides