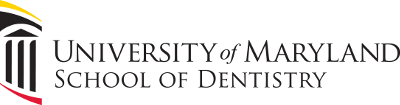About GoPrint and Student Printing
What is GoPrint?
GoPrint is our printing system that students use to print their University documents on a pay-per-page basis. All payment for printing is handled through the University OneCard system and charged immediately when the document is printed.
Where can students print?
GoPrint student printing is available in the Student Learning Center computer lab on the 5th floor of the School of Dentistry, room 5250. The lab is available whenever the school is open. You must use your OneCard ID to gain access to the room. Only the lab computers in this room may be used for printing - we are unable to process printing from your laptop.
How much does it cost?
- For black-and-white printing: 10¢ per page
- For color printing: 25¢ per page
Money can be added to your OneCard account through Blackboard using any credit card. Staff CAN NOT accept money for printing. There are no exceptions.
How to Print
- Log in to any computer in the Learning Center using your SOD network account username and password.
- Open the document to print.
- When you select Print from within the program, you will be able to choose either the Learning Center - Black and White or Learning Center - Color printer.
- ALWAYS check before printing to ensure the right one is selected!
- Note that both of these options print to the same physical printer. The choice determines whether your print job is in black-and-white or color, and which rate you will be charged.
- After you issue the Print command, go to the pay station located in the corner of the computer area.
- Click on the computer name that corresponds to the computer you are printing from. The computer name is on a label on the top of the case.
- A list of all the documents queued to be printed from this computer will be shown. You must click to select each document you want to print.
- After selecting the document(s) to print, touch Next.
- A summary screen will be shown with a flashing prompt in the lower-right corner reading Swipe Your Card Now. When you see this, swipe your OneCard in the attached swipe reader.
- Be sure to hold your card straight while swiping. You may need to remove your card from any holder that it may be attached to.
- If your card is unable to be swiped due to damage to the magnetic strip, it MUST be replaced at the OneCard office in the SMC Campus Center. You will NOT be able to print without a working card.
- After swiping your card, a summary will appear in the top-right corner showing the total amount of money in your OneCard account. Confirm that you have enough credit to cover the balance of your print job.
- Click on Pay and Print. When you see the button depress, your print job is being processed. It will take several seconds for the job to process and the screen to update.
- In the new window, select your assigned group as follows:
- Enter your UMID credentials and click OK.
- When the screen updates, you will be notified if the print job has been processed successfully. It may take a few minutes for your print job to actually come out of the printer. Please be patient!
Problems Printing?
- Make sure you received a notification on the screen that your job was processed successfully and is being printed.
- Check that you have enough money in your OneCard account for the job you are printing.
- Make sure your OneCard is not damaged.
- If you are still unable to print, check with a Learning Center staff member for further assistance.
Back to Guides