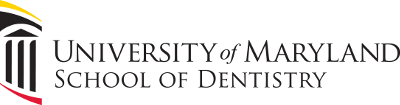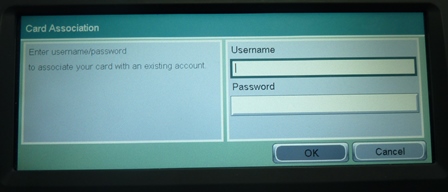How to Self-Enroll at an HP Printer
The first time you print a document after PaperCut has been activated, you will need to associate your UMB OneCard with your Dental Network username and password. After you have done so, your OneCard will be used to authorize all documents that you print.
- You will only need to do this ONCE on ONE printer; after you have self-enrolled, your OneCard will be activated at any printer which you are authorized to print to.
- If your OneCard is replaced, you will need to repeat this process.
- Attempt to log in to the printer by scanning your UMB OneCard over the label on a copier Scan your UMB OneCard here.
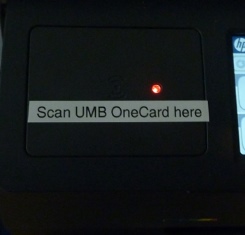
- The device will inform you that the card is not known to the system, and ask you to associate the card with your account by pressing Next.
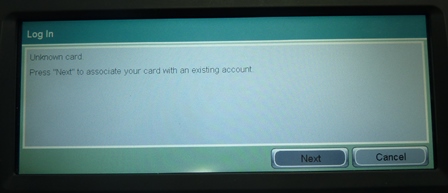
- Press Next and you will be prompted for your Dental Network username and password. This is the login used on a daily basis to access computers within the building.
- Touch the blank below Username and key in your Dental Network username, then press OK.
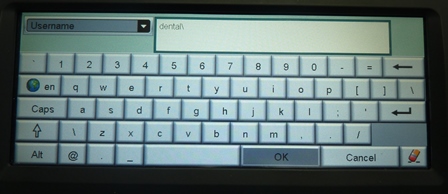
- Touch the blank below Password and key in your Dental Network password, then press OK.
- Press OK and if your username and password were entered correctly, you should be notified by the printer that your OneCard association was successful.
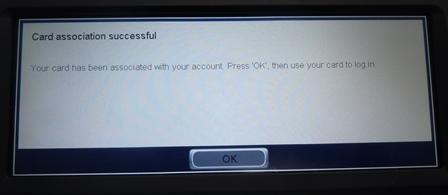
- You will then be taken back to the initial login screen, where you can re-scan your OneCard to log in.

How to Release and Pick Up Print Jobs
Once you have printed a document, visit the printer and log in to release and pick up your printout.
- Log in to the printer by scanning your UMB OneCard over the label on a copier Scan your UMB OneCard here.
- Once you are logged in, press Print Release to see all your queued print jobs.
- NOTE: For clinical printers, certain essential clinic printouts from Axium will be released automatically for your convenience.
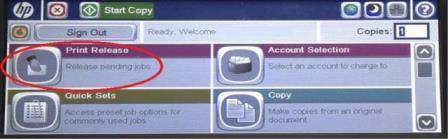
- Confirm that all jobs you need printed are checked. Then press Print to have them printed.
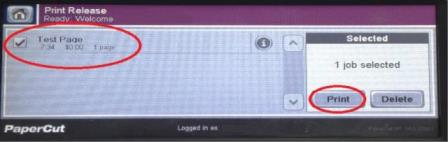
- If you have any print jobs queued that you no longer need, you may delete them here, or they will automatically expire and be removed after 24 hours.
FindMe Printing - Print to ANY printer (Coming Soon)
"FindMe" printing is an aspect of PaperCut that allows users to print their documents to a special queue from any location, and then release the documents from any printer, at any time. PaperCut users can print to FindMe printers from any SOD workstation.
- To use FindMe printing, select a printer labelled VIRTUAL-FindMe when printing your document. You may select either the Black and White or Color FindMe printer as necessary.
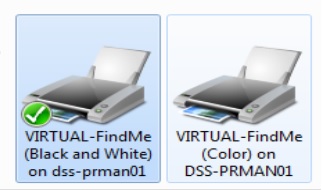
- You may then visit any SOD printer and follow the steps above to release and pick up your printout.
Back to Guides