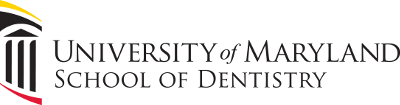- Start at the home screen of your Android device.
- Touch the Applications icon to bring up your list of all apps on the device.
- Find and touch Settings.
- Scroll down to the Accounts section and touch Add Account.
- Touch Email.
- In the following screen, fill in the blanks as follows:
- Email address: Your email address; juser@umaryland.edu
- Password: Your email/Dental ID password. This is the password used to log in to computers in the School of Dentistry.
- Touch Manual setup. DO NOT TOUCH NEXT!
- In the next screen, touch Exchange.
- In the following screen, fill in the blanks as follows:
- Domain\Username: Will be automatically filled in with your username preceded by a backslash "\":
- The cursor will be positioned BEFORE the backslash. DO NOT MOVE IT.
- Enter, exactly where the cursor is, without moving it, the word "dental".
- This will make the line appear "dental\juser".
- Password: Will be automatically filled in. Leave it there.
- Server: Will be filled in with "umaryland.edu". Change this to umail.umaryland.edu
- Leave ALL remaining settings exactly as they are.
- Scroll to the bottom of the page and touch Next.
- You will receive a prompt entitled "Remote security administration":
- Your device is asking for confirmation that UMB will, if necessary, be able to require you to have a passcode on your device to protect access to it, as well as permission to allow UMB to remotely wipe your device in case of security risk.
- In order to access email on your device, you must grant these permissions. If you are not willing to grant this permission to UMB, you will not be able to access email on this device.
- If you agree, touch OK.
- In the Account settings page, you may select "Send email from this account by default" if you want (this is not required and is up to you).
- Leave ALL remaining settings exactly as they are.
- You should receive a message "Your account is set up, and email is on its way!" Touch Next.
- You will again receive a request to "Activate device administrator" which will specify the exact control the phone is required to grant UMB to access your email. If you agree, touch Activate.
- The screen will return to the Settings page. You will now see a new Corporate entry listed under Accounts.
You may now exit out of the Settings app and launch the Email app.
NOTE: If you already have another mail account configured on your device, when you launch Email, you may see that email instead of your SOD email. To see your SOD email, touch the title bar at the top of the window (the actual text will vary) and select your umaryland.edu email address.
Back to Guides