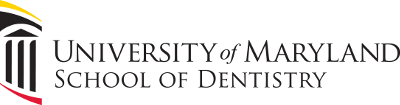FIRST - Register Your Device!
To comply with HIPAA laws and University policy, before you can use your mobile devices (smartphone AND tablet) to access clinical applications, your device MUST:
- Require an unlock code to unlock the device (PIN, pattern lock, password)
- Be registered with OIT
- Type of device (smartphone, tablet, personal laptop)
- Your device's serial number or IMEI
- If applicable, your device' phone number
Download Necessary Apps
- Open the Google Play Store and search for Global Protect.
- The main Global Protect app is called Global Protect.
- .
- Select Install and install the Microsft remote Desktop application.
- Search the Play Store for Microsoft Remote Desktop.
- The icon looks like an outline of a computer monitor on an orange background with two arrows.
- Searching for "microsoft rdp" should bring it up as the first option.
- REMINDER: These are free apps and are NOT programmed, supported, or endorsed by UMB. These instructions are provided as a convenience.
- Select Install and install the Microsoft Remote Desktop app.
VPN (GlobalProtect) Configuration and Connection
- Return to the home screen and bring up the list of installed apps on the device.
- Launch the Global Protect app.
- If you are launching the software for the first time, read and accept the End User License Agreement.
- Touch Add New VPN Connection....
- Touch Server Address, enter vpnumb.umaryland.edu, and touch OK.
- No other settings on this screen need to be changed. Touch Done.
- Back on the main GlobalProtect VPN screen, touch vpn.umaryland.edu to connect to the VPN.
- Touch Group and and select your group:
- SOD-Student for students and residents
- SOD for Staff and Faculty
- Touch Username and enter your myUM ID (Blackboard username)
- Touch Password and enter your myUM ID password
- Touch OK in the bottom-right of the window.
- DO NOT TOUCH "Get Certificate"!
- If you are connecting to the VPN for the first time, you may see a window asking for permission to "intercept all network traffic". This is required for the VPN to operate. Touch I trust this application to check the box beside it and touch OK.
- When you are connected, the AnyConnect VPN switch in the app will switch to ON and a key icon will appear in the notification bar in the top-left.
Remote Desktop Configuration and Connection
- Launch the Remote Desktop app.
- To add a Workspace, touch workspaces and the bottom-right.
- On the upper lefthand corner, touch the plus symbol and hit add workspace .
- Enter Workspace URL, https://rdweb.wvd.microsoft.com
- Touch Next and enter your umb email , then touch next.
- Touch and enter password and enter your umb password you normally use to sign into your umb account
- The VPN connection will remain active until you disconnect. Remember to disconnect VPN!
- To disconnect from the VPN when you are finished, launch the Cisco AnyConnect app and switch the AnyConnect VPN switch to OFF.
Disconnecting
Back to Guides