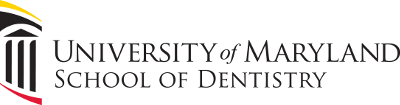FIRST - Register Your Device!
To comply with HIPAA laws and University policy, before you can use your mobile devices (smartphone AND tablet) to access clinical applications, your device MUST:
- Require an unlock code to unlock the device (PIN, pattern lock, password)(Pin, pattern lock, & password MUST be at least 6 characters)
- Be registered with OIT
- Type of device (smartphone, tablet, personal laptop)
- Your device's serial number or IMEI
- If applicable, your device' phone number
VPN Global Protect Configuration and Connection
NOTE: The local administrator account on the Mac MUST have a password assigned. If necessary, run System Preferences > Users and set a password on the local administrator account.
- Open App store and go to Global Protect.
- Enter UMB information and then click download Mac 32/64 bit Global protect agent
- Run the .dmg file (by default it will download to /Downloads folder) and it will automatically mount and open a new window.
- In the new window, run the vpn.pkg file.
- An "Install Global Protect" window will open. Click Continue twice, then Agree to accept the EULA.
- Click Install. You will be prompted for the Mac's local administrator password.
- After a few minutes of installation, you should receive a message that "The installation was successful." Click Close.
- The VPN client can be found in the Launchpad or in the Finder under /Applications/Global Protect. It can be pinned in the Dock by running the app, right-clicking its icon, and selecting Keep in Dock.
- Run the newly installed VPN app. When you receive the "Ready to connect." message, enter vpn.umaryland.edu and click Connect.
Remote Desktop Configuration and Connection
NOTE: The Mac OS does not include a Remote Desktop program by default. One must be installed to allow remote connections from the Macintosh to SOD resources.
- Search the App Store for Microsoft Remote Desktop.
- The icon looks like an outline of a computer monitor on an orange background with two arrows.
- Launch the Remote Desktop app. It will appear on your Home screen as RD Client.
- On the Connection Center screen, tap Remote Resources.
- Enter information for the Remote Resource:
- In URL field enter https://dentalapps.dental.umaryland.edu/RDWeb/Feed/webfeed.aspx.
- In User Name field enter your Network username in the format displayed: Dental\jsmith
- This is the same username used to logon to the clinical PCs (also called your Active Directory or AD username)
- In Password field enter your Network Password
- This is the same password used to logon to the clinical PCs
- Tap Refresh
- A list of available remote resources will appear.
- Tap a resource you would like to access.
- The VPN connection will remain active until you disconnect. Remember to disconnect VPN!
- To disconnect from the VPN, click on the icon in the notification area and select Disconnect.
Remote Desktop Configuration and Connection
Disconnecting
Back to Guides