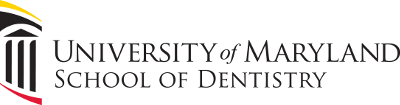Antivirus
Microsoft Forefront Endpoint Security is pre-installed on each laptop. This is a corporate-licensed version of Microsoft Security Essentials and is used on all SOD computers. It will update automatically and is licensed for you for as long as you own your laptop. There is no need to purchase or install other antivirus software.
CD/DVD Optical Drive
In order to lower the size and weight of the laptop, a built-in optical CD/DVD drive is not part of the X1 model. Students have been provided with an external optical drive that can be connected using a USB cable.
- The drive can be connected to either USB port on the laptop. The computer will automatically recognize it.
- The external optical drive is NOT covered by warranty and cannot be replaced or repaired by OIT if lost or damaged.
Internal Battery
The internal battery in the X1 is not user-accessible in order to reduce size and weight of the laptop.
- The laptop battery IS covered under warranty when it has difficulty holding a charge.
- Because the battery is not user-accessible, the laptop must be given to OIT staff and sent in to Lenovo for battery replacement.
Solid State Hard Drive
The X1 computers are equipped with solid-state hard drives. This technology produces storage devices that are lighter-weight and significantly faster than traditional hard drives.
- Because the hard drive is not user-accessible, it cannot be removed and inserted into a different laptop.
- Attempting to disassemble the computer to access the battery or hard drive will VOID the warranty.
Data Encryption
In order to comply with Federal HIPAA laws and University policies, your laptops are equipped with hard drives secured with Intel's Full Disk Encryption technology. This offers an additional level of protection of any sensitive data on your computer. In order to secure this encryption, you will be prompted to enter a secure start-up password when turning on the computer before it will boot and become usable. This is in addition to the password required to log on to Windows after the computer boots.
- Due to Federal laws and University policy, this password and encryption CANNOT be removed.
- Bypassing the encryption technology or removing the password will place you in violation of University policy and Federal HIPAA regulations.
Data Backups
- Due to the encryption technology, if the computer is unusable for any reason, data on the hard drive CANNOT be recovered.
- It is the responsibility of the student to back up his/her data and files.
- OIT staff CANNOT assist in backing up, restoring, or recovering student data and files.
Managing Your Secure Start-Up Password
Using Your Secure Start-Up Password
- Turn your computer on. After the ThinkPad screen disappears, you will see a lock icon:

- Enter your password, which will be represented by dots.
- After 3 incorrect attempts, your computer will automatically shut off.
- After you enter your password and press [ENTER], it will be replaced by an "OK" sign and the computer will boot.
Changing Your Secure Start-Up Password
- Turn your computer on. BEFORE the ThinkPad screen disappears, hold down the [F1] key for several seconds until the "Entering Setup" message appears on the bottom of the screen.
- If you are prompted for your password, enter it as described above.
- You will see a message reminding you that your computer is protected with Computrace Theft Protection. Press [ENTER] to continue.
- Your computer will enter the BIOS setup screen. You must use the keyboard to navigate this screen as the mouse will not work.
- Press the [ARROW] keys left and right to select the "Security" tab.
- Press the [ARROW] keys up and down to select the "Password" option and press [ENTER].
- Press the [ARROW] keys up and down to select "Hard Disk1 Password" and press [ENTER].
- Select "User HDP" (Hard Disk Password) and press [ENTER].
- When prompted, enter your current password and your desired new password twice. Press [ENTER] to move between fields.
- If your passwords are entered correctly, you will be notified that your "Changes have been saved". Press [ENTER] to continue.
- Press [F10] to save your changes and exit the BIOS setup screen. When prompted to confirm, select "Yes" and press [ENTER].
- Your computer will reboot and you will be prompted to enter your new secure start-up password to access your computer.
Fingerprint Reader
The built-in fingerprint reader on the X1 Carbon can be used to substitute for the start-up and Windows passwords.
DO NOT FORGET YOUR PASSWORDS! Even if you are using the fingerprint reader, it is critical that you REMEMBER your passwords associated with start-up and Windows logon. If you do not have these passwords, OIT WILL NOT be able to service your computer.
Use of the fingerprint reader is NOT supported by OIT staff. These instructions are provided as a convenience.
Configuring the Fingerprint Reader
- After booting your computer to the Windows desktop, click on Start and Control Panel.
- If the Control Panel window shows only a few icons, click on "View By:" in the top-right of the window and change the selection to "Large icons".
- Click on Lenovo - Fingerprint Reader.
- When prompted, enter your Windows logon password and click Submit.
- Following the directions on the screen, click the button connecting to a finger you want to enroll in the system.
- Follow the directions on screen. You will be prompted to scan your finger several times while the computer records your fingerprint data.
- If you receive a prompt asking to turn on Windows Biometric Authentication, click Yes and approve the administrative access to enable the feature.
- When successful, the button above the finger will darken and a check will appear in the box above it next to "Power-on".
- Repeat the process to enroll additional fingerprints. You should enroll at least one finger on each hand.
- Click on Settings (the gear-like icon in the top-left of the window) and confirm the following settings are checked:
- Use fingerprint scan instead of password when logging into Windows
- Enable Windows password recovery
- Use fingerprint scan instead of power-on and hard drive passwords
- Use fingerprint scan instead of power-on button
- Enable single sign-on capability
- Click OK and Close the fingerprint reader software window.
Logging-In with the Fingerprint Reader
- When you next start your computer, you will receive a window prompting you to swipe your fingerprint instead of the normal lock icon.
- Swipe your finger across the sensor.
- When using a finger for the first time, you may be prompted for your secure start-up password, as above, after swiping your finger. You must enter this the first time you use the reader so that your fingerprint can be synced with the password.
- You will see the "OK" sign and the computer will boot.
- When Windows boots, the computer will automatically sign in with the same fingerprint data and log you in to Windows.
IMPORTANT: You MUST remember your passwords even if using fingerprints! If you do not have these passwords, OIT WILL NOT be able to service your computer!
Back to Guides